大学の語学の授業で電子辞書が必要になったので「EX-word XD-Z4800」を購入し、仏和辞典を追加コンテンツとして入れました!
今回は電子辞書「EX-word XD-Z4800」を選んだ理由や、追加コンテンツの入れ方を紹介します!
追加コンテンツは特定の辞書を安く手に入れたい人におすすめです!
まずはカシオの電子辞書「EX-word XD-Z4800」を購入!
電子辞書って、見た目や機能が似ていてどれを買えばいいのか迷いますよね。私は「英英辞書」と「仏和辞書」が搭載されているものを探していました。学生なので予算も気にして。
最初に見た語学対応のモデルはAmazonで32,800円。ちょっと高いですね。
そこでお手頃な代替案は、安めのモデルに「追加コンテンツ」を入れること。
私が選んだカシオの「EX-word XD-Z4800」は新品で18,300円程でした。
(現在の値段はリンク↓にてチェックしてみてください)
こちらは語学に特化したモデルではなく「高校生モデル」なので、仏和辞典は搭載されていません。そこで「プチ・ロワイヤル」という特定の仏和辞書をこの電子辞書に「追加コンテンツ」としてダウンロードすることにしました。

追加コンテンツの対応モデル
どの電子辞書のモデルがどの追加コンテンツに対応しているかはカシオのホームページに載っています。
私は「プチロワイヤル仏和辞典」が必要だったので、追加コンテンツは「XS-OH24」にしました。
一つ注意点としては、Amazonの商品説明の対応モデルとカシオのホームページの対応モデルが異なること。
私の場合、「XD-Z4800」の電子辞書に「XS-OH24」の追加コンテンツを入れたかったのですが、CASIOのホームページで対応していると書いてあるのに、Amazonの商品パッケージの対応シリーズには「XD-Z」の記載がありませんでした。
一応カシオに問い合わせたら対応しているとのことだったので、ホームページが正しいはずです。
追加コンテンツの入れ方は?

EX-wordシリーズに追加コンテンツを入れる方法は二つあります。
①CD-ROMで直接EX-word本体にダウンロードする方法と、②マイクロSDに辞書をダウンロードする方法です。
①CD-ROMで直接EX-word本体にダウンロードする方法
私は①CD-ROMで直接EX-word本体にダウンロードしましたが、この場合注意点が一つあります。
インストールに必要なソフトウェアがMacに対応していないんです。
Windowsのコンピューターを使えるか確認してから購入しましょう。
CDを取り込める機器も必要です。
手順自体はとっても簡単でした!
指示通りにソフトウェアをインストールして、EX-word本体を手持ちのUSBケーブルでパソコンとつないで、ちょっとシリアルナンバーを入力しておしまいです。
CD-ROM一つにつき1台の電子辞書にしかコンテンツをインストールできないようになっています。
②マイクロSDに辞書をダウンロードする方法
後日、家族がドイツ語の辞書も入れたいというので、今度は②マイクロSDに辞書をダウンロードする方法で試してみました!

(1)電源を切ってから、(2)電子辞書の裏にあるマイクロSDカード入れを開けて挿入するだけで完了でした!入れる向きも絵で書いてある通りに入れれば大丈夫です。
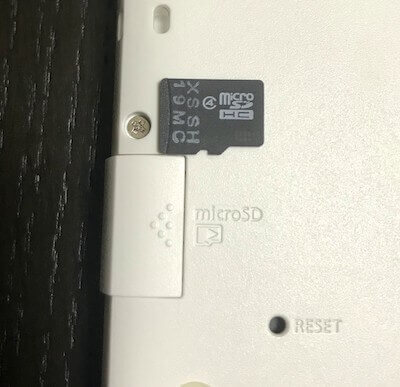
これで、「ライブラリー」の「カード保存」に辞書が表示されるようになります!

また、追加コンテンツを入れ終わったら、そのコンテンツを電子辞書のホーム画面に表示させることをおすすめします。
デフォルトだと追加コンテンツが電子辞書の奥の方にあるので結構使いにくいです。
ホーム画面の辞書をドラッグ&ドロップで整理して、自分がよく使う辞書(追加コンテンツ)を表示させるようにしたら便利になりました!
追加コンテンツを入れて自分に合った電子辞書に!
「安く自分専用の電子辞書が欲しい」という方には追加コンテンツを入れることをおすすめします!用途に合った電子辞書をカスタマイズできるので、快適に勉強できるはずです。追加コンテンツの入れ方も簡単だったので、ぜひ試してみてくださいね。